2021. 1. 21. 19:09ㆍIT&모바일&컴퓨터
민원24 등기소 등본 발급불가 프린터 문제, 발급가능으로 해결
민원24에서 주민등록 등본을 발급하거나
인터넷 등기소에서 건물 등기부 등본, 가족관계 증명서등을 발급하려다 보면
내가 가진 유일한 프린터가 발급불가한 프린터가 일 때가 있다.
아래가 등기소에서 보여주는 발급불가사유이다.
발급 불가 사유
- 발급가능 프린터로 등록 요청하지 않은 경우 발급가능프린터 등록 요청으로 바로가기
- 발급가능 프린터 검수결과 부적합인 경우
- 프린터 포트가 허용포트가 아닌 가상포트 또는 사용자 생성 임의포트를 사용하는 경우
* 허용 프린터 포트 : LPT, IP_, DOT, COM, USB, PSD, LBP, SEC, PRT, AC, TCP/IP, IPX/SP,
SSC, DC, ML, HP, BMFC, CENTRONICSPRINTER
- 가상프린터 프로그램을 사용하는 경우 (예:ezPDF, Adobe PDF, 한컴 PDF 등)
- 프린터를 PC공유의 네트워크 프린터로 설정한 경우(발급가능 프린터 목록에 미표시됨)
발급 가능으로 표시된 프린터라도 등기사항증명서가 정상적으로 출력되지 않을 수 있습니다.
출처 : www.iros.go.kr/ifrontservlet?cmd=ICOMPrinterInfoConfirmC
일반적으로 다음의 경우가 대부분이다. 아래 3가지에 대해서 살펴본다.
A. 가상프린터(PDF 프린터등)
B. 공유된 프린터
C. 인증(등록)이 되지 않은 프린터 드라이버 사용
<A. 가상프린터(PDF 프린터등)>
PDF로는 거의 출력이 안된다. PDF로 받아보려면 다른 웹페이지를 검색해보라. 단 특수한 경우(프린터)에만 가능하므로, 시간낭비 할 수 있다.
<B. 공유된 프린터>
방침상 공유된 프린터는 안되는 모양이다.
아래 처럼 프린터 (관리->)속성->공유에서 공유를 해제 시켜준다.

<C. 인증(등록)이 되지 않은 프린터 드라이버 사용>
해당 사이트에 사용할 수 있도록 등록된 프린터 드라이버만 인식한다.
프린터마다 한가지의 드라이버만 제공되는 경우도 있지만, 아닌경우도 있고 유사한 드라이버(Series)로 인식된 경우도 있다.
(프린터 한번 설치할때 제대로 설치해주자. ㅠ)
따라서 아래 두가지를 확인해서 프린터 드라이버를 교체해준다.
1. 사용할 프린터의 프린터 이름 및 드라이버 이름 확인
2. 발급가능 프린터 확인리스트에서 해당 프린터 이름에 해당하는 등록된 드라이버 이름 확인
http://www.iros.go.kr/frontservlet?cmd=RPRTPossiblePrinterMenuC&menuid=001006005001
3. 등록된 프린터 드라이버로 기존 드라이버로 교체(Windows Update등을 활용)
1. 사용할 프린터의 프린터 이름 및 드라이버 이름 확인
<안되는 경우의 수많은 드라이버중에 하나 - Microsoft IPP Class Driver> : 이런 (호환/가상) 드라이버는 안된다.

2. 발급가능 프린터 확인리스트에서 해당 프린터 이름에 해당하는 등록된 드라이버 이름 확인
2-1. www.iros.go.kr/frontservlet?cmd=RPRTPossiblePrinterMenuC&menuid=001006005001에서 해당 프린터 모델 찾기(예:HP->한국HP)

2-2. 해당 프린터 모델 찾기(예:Ctrl+F -> 775)

발급가능한 프린터 드라이버 이름 찾기완료 : HP LaserJet 700 color MFP M775 PCL6
3. 등록된 프린터 드라이버로 기존 드라이버로 교체(Windows Update등을 활용)
3-1. 프린터 속성->고급->새 드라이버를 눌러보면

3-2. 프린터 드라이버 추가 마법사에서 Windows 업데이트(W)를 클릭하고 몇분을 기다린다.
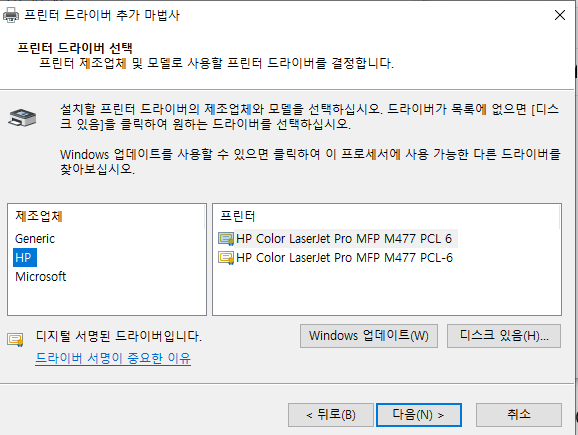
3-3. 대략 3-5분정도가 소요된다.

3-4. HP가 대략 다음과 같이 3분류(Hewlett Packard,Hewlett-Packard,HP)로 나온다. M755 모델은 세번째 HP에 있었다.

3-5. 목록은 ABC 순으로 되어 있으므로 차근히 찾아야함. HP->LaserJet->700->color 이런순으로..
없으면 해당 제조사에서 정확하게 아래와 같은 드라이버를 찾아야 한다.
(구글에서 드라이버 명으로 입력추천하며 제조사 가더라도 냉정하게 잘 살펴봐야 한다.)

3-6. 다음->마침누르고 나면 한참걸린다. 1-2분정도..

3-7. 드디어 프린터 드라이버 이름이 바뀌었다. 확인누르면 잠시후 바뀐다.

<<결론:민원24 등기소 등본 발급가능 프린터 드라이버로 바꿔 문제해결 및 테스트페이지 비교>>
결과적으로 프린터 테스트페이지를 출력해 보면, 다음과 같이 프린터 드라이버가 바뀐 것을 알수 있다.
<바뀌기전>
아래 프린터 드라이버는 위의 IPP Driver의 예는 아니다.
굉장히 유사하지만 중간에 Enterprise Class라는 단어가 들어가서 안되는 경우를 보여주는 좋은 예이다.

<바꾼후>
아래 프린터 드라이버가 등록된 드라이버 명과 같다. ('-'하이픈 제외ㅠ 조마조마 했음)

<인터넷등기소 발급가능프린터 확인화면>
주룩.. '발급가능' 이거 보는게 이렇게도 힘드냐..

'IT&모바일&컴퓨터' 카테고리의 다른 글
| 앱이 계속 중단됨 해결된 업데이트 패치 출시(feat. 구글) (0) | 2021.03.24 |
|---|---|
| 앱이 계속 중단됨(앱을 중지하였습니다) 해결 (27) | 2021.03.23 |
| Source Insight 4.0 UTF8 및 한글 깨짐 language code page problem 해결 (4) | 2017.11.13 |
| 회사 it 정책에 의해 단말기를 kies와 연결할 수 없습니다 -> 해결? (0) | 2017.10.05 |
| Windows Update 실패 윈도우 업데이트 알수 없는 오류 (0) | 2017.07.26 |